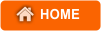Sebenarnya ada banyak cara untuk menyeleksi rambut pada photoshop. Namun disini kita akan menggunakan menu extract, karena dengan extract ini tergolong cepat dan mudah dalam pengerjaannya. Bukan hanya rambut, tapi juga bisa untuk menyeleksi bagian dengan detail yang rumit (ex.bulu dll) yang hampir tidak bisa diseleksi dengan lasso, magic wand tool dan lainnya.
Satu hal yang perlu diingat dalam menyeleksi rambut ini adalah bahwa warna rambut yang akan diseleksi harus kontras dengan warna yang ada dibelakang/backgroundnya. Oke, kita langsung ke TeKaPe..
- Buka foto yang akan di seleksi
- Duplikat layer (ctrl_J)
- Klik menu filter - extract
- Tekan ] atau [ pada keyboard untuk memperbesar/memperkecil ukuran brush (besar ukuran brush tergantung detail rambut yang akan diseleksi) lalu sapukan pada bagian rambut
- Centang Force Foreground kemudian tekan I pada keyboard (eyedroopper tool) dan ambil sampel warna dengan mengklik pada bagian rambut
- Terakhir Klik OK dan hasilnya pada pallette layers kira-kira seperti ini :
Nah, itulah cara seleksi rambut pada photoshop dengan menggunakan extract. Sekarang tinggal kita olah untuk pekerjaan lebih lanjut. Semoga bermanfaat...