Pada tulisan ini cuma ingin berbagi pengalaman saya waktu bantu teman untuk upload WP kehosting, Dari pada nanti tanya lagi mending aku tulis aja dech. Langsung ke pokok permasalahan.
Banyak para designer Wordpress dan programer Wordprees saat melakukan customisasi dilakukan pada kumputer mereka masing-masing alias sering disebut dengan localhost. Untuk memindahkannya dari komputer kita pun tidak lah sulit. Hanya butuh 5 menit + bikin kopi 5 menit + 4 menit nunggu proses uploadnya. Okeh langsung saja langkah langkahnya sebagai berikut :
Langkah 1
Pada langkah ini saya anggap anda sudah mempunyai hosting dan mengerti hosting. dan anda sudah mengerti dimana akan kita letakan WP kita, Dan tentunya anda sudah sempat melakuakan installasi word press dikomputer anda, (Ingat materi ini bukan mengintall WP di hosting melainkan memidahkan WP dari localhost ke hosting kita)
Langkah 2
Silahkan masuk kedalam cpanel. Dan kemudian anda akan dihadapakan halaman Cpanel Home. Silahkan anda pilih file manager (untuk mengakses file manager juga bisa menggunakan filezilaa/FTP client sejenisnya).
Bila sudah nanti anda akan dihadapkan pada halaman yang memberikan beberapa pilihan anda akan masuk pada domain yang mana. Bila sudah berhasil memilih selanjutnya anda akan dihadapkan pada halaman seperti dibawah ini, Yang artinya anda akan mengupload wordpress dari komputer anda ke sini.
Langkah 3
Silahkan buat file zip (kompress ke zip) dari wordpress yang ada dikomputer anda (folder worpress yang ada di localhost). pakai winrar atau sejenisnya yang penting berbentuk zip untu contoh file saya bernama dilywebblog.zip. Bila sudah silahkan anda masuk ke halaman yang ada pada langkah 2 diatas. Diatas sana ada tombol Upload, nah pilih saja tu tombol. kemudia nanti akan terbuka halaman baru yang mana disana ada tombol browse. Kemudia browse saja file wordpress yang sudah kita zip tadi. Sambil nunggu upload selesai ada hal yang lain yang bisa kita lakukan.
Langkah 4
Bila sudah berhasil dan komplit uploadnya. Silahkan go back saja atau kembali kehalaman pada langkah 2. disana nati pasti ada file yang sudah kita zip tadi. nah kalo punya saya pasti nanti ada file yang bernama dilywebblog.zip kemudian klik kanan dan Extract. Dan nanti akan muncul folder baru (folder wordpress kita).
Langkah 5
Pada langkah ini kita akan memindahkan semua folder WP kita kedalam direktori home dari halaman website kita yanitu didalam public_html/
Bila sudah terextracxt silahkan masuk kedalam folder yang baru muncul pada langkah diatas. kemudian select all semua yang ada pada folder tersebut. Dengan cara di drag biasa.. kemudian klik kanan dan move.Pindahkan ke dalam direktori public_html/
Langkah 6
Pada langkah ini saya agak loncat, karena akan kita tinggalkan dulu halaman yang satu ini,, Jangan diclose yah. Tugas Selanjutnya adalah kita akan membuat database diHosting. Database ini adalah tempat dimana kita akan memindahkan database dari komputer kita kedalam database yang ada dihostingan. Silahkan kembali kehalaman Home Cpanel anda. kemudian cari Pada kolom Database dan cari MYSQL Database.
- Bila sudah anda akan dihadapkan dengan halaman Create New Database , Langsung saja masukan nama database yang anda inginkan dan tekan tombol Create Database.
- Bila sudah silahkan turun sedikit pada halaman tersbut ada Bagian MYSQL User , nah silahkan anda lengkapi form pada bagian itu dan piliha Create User.
- Bila sudah lagi (kebanyakan bila) silahkan anda tentukan untk Add User Database.Sesuiakan pilihan User dengan database yang sudah kita buat diatas.
Langkah 7
Pada langkah ini kita akan memindahkan database dari Komputer kita ke hosting. Tapi sebelumnya
kita harus export ke SQL dulu database yang ada di komputer kita.
Silahkan Masuk kedalam phpmyadmin yang ada dikomputer anda. kemudian pilih database yang mana yang akan anda pilih untuk untuk di Export,, Bila sudah cari dah tombol exportyang ada di diatasnya nanti akan dihadapakan halaman sepeerti ini. Dan jngan lupa kasih centang pada Save File As.. Kalo Sudah langsung tekan tombol GO..
Silahkan Masuk kedalam phpmyadmin yang ada dikomputer anda. kemudian pilih database yang mana yang akan anda pilih untuk untuk di Export,, Bila sudah cari dah tombol exportyang ada di diatasnya nanti akan dihadapakan halaman sepeerti ini. Dan jngan lupa kasih centang pada Save File As.. Kalo Sudah langsung tekan tombol GO..
Pada langkah ini nanti akan terdownload satu file SQL. Nah nanti file ini akan kita import kedatabase yang ada di hosting.
Langkah 8
Pada langkah ini kita akan memindahkan Database yang sudah kita export tadi ke hosting. Okeh Silahkan kembali lagi ke halaman Cpanel anda,, masuk kehalaman Cpanel Homeyah..Kmudian pilih PHPmyAdmin. Dan nanti kita akan diarahkan kehalaman baru yaitu halaman phpmyadmin.
Kemudian login lah dengan akun yang sudah dibuat diatas. Kemudian Cati tombol IMPORTdibagian atas, Dan browse file SQl kita yang kita backup pada langkah 7. Kalo tidak muncul pesan error berati berhasil.
Langkah 9
Wordpress dan Database sudah pindah kehostingan kita sekarang. Saatnya kita melakukan konfigurasi pada Wordprees dan sedikit merubah beberapa isi tabel dalam database yang sudah dihostingan.
1. Masuk file manager (langkah 2) kemudian cari file ini wp-config.php klik kana terus Edit.. Dan anda akan dibawa kehalaman baru untuk pengeditan.
/ ** Pengaturan MySQL - Anda dapat memperoleh informasi ini dari web host Anda ** //
/** Nama basis data untuk WordPress */
define('DB_NAME', 'isikan nama datbase');
/** Nama pengguna basis data MySQL */
define('DB_USER', 'isikan user yang kita buat diatas');
/** Kata sandi basis data MySQL */
define('DB_PASSWORD', 'masukan passwordnya');
/** Nama host MySQL */
define('DB_HOST', 'localhost');
/** Nama basis data untuk WordPress */
define('DB_NAME', 'isikan nama datbase');
/** Nama pengguna basis data MySQL */
define('DB_USER', 'isikan user yang kita buat diatas');
/** Kata sandi basis data MySQL */
define('DB_PASSWORD', 'masukan passwordnya');
/** Nama host MySQL */
define('DB_HOST', 'localhost');
2. Pada langkah ini kita akan merubah pada beberapa tabel yang sudah berhasil kita import pada langkah sebelumnya. Bila pada komputer localhost kita menggunakan halaman seperti ini (contoh dari saya) ‘http://localhost/dilywordpress’ maka akan kita ubah ke halaman sesuai dengan yang ada dihosting kita sebagai contoh menjadi ‘http://www.dilywebblog.com/’. Jika langkah ini tidak dilakukan maka situs Anda tidak akan ditampilkan karena file-file WordPress mempuyai konfiguriasi berdasarkan patch URL yang sudah kita tentukan Kembalilah kehalaman PHPmyadmin yang ada pada langkah 8 dan cari lah table dengan namawp_option.
Lakukan pengeditan pada isi field dibawah ini :
a. Editlah field “siteurl” pada kolom “option_name”. Klik edit atau gambar pena untuk mulai melakukan pengeditan. Gantilah ‘option_value’ dengan “http://www.websiteand.com/”.
b. Editlah field “Home” pada kolom yang sama. Jika Anda tidak menemukannya, klik tanda panah di bawah tabel. Cara mengeditnya sama dengan entri siteurl di atas.
Langkah 10
Pada langkah ini hanya berlaku bagi anda yang mengalamin ERROR 500 . untuk bunyi lengkapnya errornya aku lupa.. intinya ada angka 500. heheh. Error ini lebih sering disebabkan oleh pada konfigruasi file .httacces. Error ini disebabkan karena konfigurasinya masih menggunakan pada komputer localhost. Untuk konfigurasi bagian ini pastikan saja konfigurasinya seperti dibawah ini,.
# BEGIN WordPress
<IfModule mod_rewrite.c>
RewriteEngine On
RewriteBase /
RewriteRule ^index\.php$ - [L]
RewriteCond %{REQUEST_FILENAME} !-f
RewriteCond %{REQUEST_FILENAME} !-d
RewriteRule . /index.php [L]
</IfModule>
# END WordPress











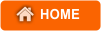











0 comments:
Posting Komentar
Catatan: Hanya anggota dari blog ini yang dapat mengirim komentar.