Langkah-langkahnya adalah dengan login ke WordPress yang online (hosting) kemudian masuk ke WordPress Dashboard. Dari menu navigasi pilih Tools kemudian klik Export. Kemudian tentukan lokasi filenya kemana akan disimpan. Nanti data blog kita akan didownload dalam format file XML.
Di Localhost login ke WordPress, dari Tools klik Import, kemudian tujukan ke lokasi dimana file XML tadi di download.
Ketika sampai pada tahap seperti gambar dibawah, pilih user yang aktif pada localhost kemudian tandai "Dowmload and import file attachments" untuk mendownload semua media yang pernah di upload, klik "Submit"
Untuk plugin dan themes harus didownload secara manual dengan menggunakan program FTP atau cPanel File Manager. Setelah di download aktifkan theme dan plugin-plugin, buat pengaturan termasuk widget-widget agar terlihat persis seperti tampilan Wordress yang sedang online.
Cara memindahkan WordPress dari hosting ke localhost yang lainnya adalah export/import database menggunakan phpMyAdmin. Cara ini sedikit lebih rumit namun lebih efisien karena pengaturan, theme, plugin, widget bahkan user dan passwordnya pun akan sama dengan Wordpess kita yang sedang online. Agar cara ini dapat dilakukan kita harus dapat mengakses phpMyAdmin baik di tempat hosting maupun di localhost.
Buka program FTP kemudian sambungkan dengan hosting dan masuk ke lokasi dimana WordPress terinstal. Download folder "wp-content" beserta isinya, atau bisa langsung ditimpakan dengan "wp-content" yang ada di localhost (D:\My Websites\wp-content).
Atau jika memungkinkan gunakan cPanel File Manager, nanti folder tersebut dapat dikompres dan di download dalam format zip yang filenya akan jauh lebih kecil. Berikutnya Login ke Cpanel hosting kemudian klik phpMyadmin.
Dari urutan database yang ada klik database yang digunakan oleh WordPress yang akan di ekspor ke Localhost. Dalam contoh saya menggunakan database htmlcssgxxx.
Setelah databasenya di klik maka seluruh table yang ada di dalam database tersebut akan ditampilkan pada sebelah kanan.
Klik "Export" untuk mengekspor database bila semua table tersebut adalah merupakan bagian dari WordPress termasuk table dari plugin-plugin.
Ketika muncul "Export Method" pilih "Quick – display only the minimal options" dan untuk format pilih format SQL.
Namun bila filenya terlalu besar, pada "Export Method" anda bisa pilih "Custom – display all possible options" kemudian pada "Compression" pilih (bila mendukung) "zipped" atau "gzipped"
Kemudian tekan tombol "Go" untuk menyimpan SQL atau Zip tersebut ke komputer kita.
Sekarang masuk ke phpMyAdmin di Localhost dengan mengetikkan "http://localhost/phpmyadmin" pada address bar browser.
Bila ingin menggunakan database WordPress yang sudah terinstal sebelumnya di Localhost klik database tersebut maka table-table wordpress akan ditampilkan pada sebelah kanan.
Pada bagian bawah dari nama-nama table tersebut tandai "Check All" kemudian pilih "Drop" untuk menghapus sehingga database nanti menjadi kosong.
Atau bisa juga dengan membuat database baru kemudian mengedit wp-config.php untuk menyesuaikan nama database.
Setelah databasenya dipilih atau dibuat klik database tersebut kemudian pada menu paling atas klik "Import". Pada "Browse your computer" masukkan atau browse ke lokasi dimana file SQL atau Zip yang telah kita download sebelumnya berada.
Tekan tombol "Go" untuk mulai mengimpor table-table ke database, bila semuanya berjalan dengan lancar maka akan tampil seperti gambar dibawah bahwa pengimporan telah berhasil dengan sukses.
Selanjutnya dari tabel database yang baru di impor klik “wp_options”
Maka akan ditampilkan rows dari tabel database tersebut.
Didalam option_name cari “siteurl” kemudian klik Edit.
Ganti urlnya dengan http://localhost
Klik tombol Go untuk menyimpan perubahan.
Selanjutnya masih di option_name cari “home”, cari di halaman selanjutnya bila tidak ditemukan pada halama pertama.
Klik Edit dan ganti urlnya dengan http://localhost
Kemudian klik tombol Go untuk menyimpan perubahan.
Sekarang coba browsing ke "http:/localhost" kemudian Login dengan menggunakan username dan password yang sama dengan WordPress anda yang sedang online.
Untuk kenyamanan dan kecepatan sebaikknya script-script yang membutuhkan koneksi internet sebaiknya dilepaskan atau dihapus dari template maupun widget. Seperti contoh Script Adsense, Analytic, Webstats, Shoutbox dsb.





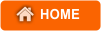











0 comments:
Posting Komentar
Catatan: Hanya anggota dari blog ini yang dapat mengirim komentar.